 |
→アナログサウンドをデジタル処理し音楽CDにする
■入力レベルの調整
ここでは、最適な音量でSound it!に録音するために入力レベルの調整を行います。
|
 |
設定メニューから入力レベルを開くを選択します。
|
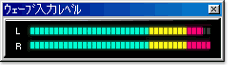 |
録音しようとするものを再生するプレーヤーを再生してみてください
レベルが上がったり(右方向)下がったり(左方向)します。ここで、再生する音の一番音量が大きいと思われる部分に差しかかったときに、黄色の部分に少しふれるくらいに入力のレベルを調整します(録音レベルは低めですが、後でノーマライズ処理した際に最適化されます)。
|
 |
入力レベルが小さかったり、大きかった場合は入力のレベルを調整します。タスクバーのスピーカーのアイコンをダブルクリックします。
|
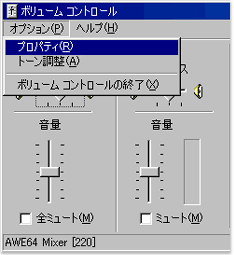 |
オプションからプロパティを選択します。
|
 |
音量の調整で、録音を選択します。また、表示するコントロールの一覧で、録音するソースが接続されている入力にチェックをいれます。終わりましたらOKを押してください。
|

一度、実際に録音を行い、そのデータを聴いてみて音が割れていないかをチェックしてみてください。音が割れている場合は波形を拡大してみると、頂点の部分が平らになっています。
少し小さめの録音レベルで録音して、後でノーマライズ処理する方法がポイントです。
|
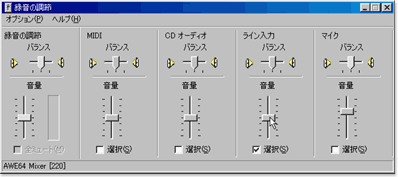 |
ライン入力の「選択」にチェックを入れ(他はノイズの影響を避けるため「選択」チェックをはずしておくことをお奨めします)、スライダーを上下させて入力レベルを最適になるように調整してください。
|
|
|
※CD、レコード、ミュージックテープ、放送など他人の著作物から録音したものは、法律により個人で楽しむ以外の利用を禁じられています。
|