◆もう一度オーディオデバイスを認識させ直してみましょう。
アプリケーションは、起動時にその時点で使用可能なオーディオデバイスを確認し、表示するようになっています。
そのため、アプリケーション起動後にオーディオインターフェースの接続をしたり電源を入れても、アプリケーションはそのオーディオインターフェイスを有効なデバイスとして認識することができません。
必ず、インターフェースを接続し、電源が入っていて利用可能な状態になってから、最後にアプリケーションソフトを起動してください。
以下の手順で、オーディオデバイスの再設定をお試しください。
- 起動中のアプリケーションを終了します。
- 電源スイッチがあるタイプのオーディオインターフェースの場合は、電源を切ります。
USBから電源を供給するタイプのオーディオインターフェースの場合は、USB端子をコンピュータからはずします。
※アプリケーション起動中にこの動作を行なうとコンピュータがトラブルを起こす可能性があります。必ず、アプリケーションを終了してからおこなってください。 - オーディオインターフェースの電源を入れる、またはコンピュータのUSB端子に接続します。
- アプリケーションを起動します。
- 『設定』メニューより「オーディオポートの設定」を開きます。
▼Windows (ABILITY, SSW10/9) ▼Macintosh (Sound it! 6.0〜) 

- 出力/入力デバイスに、使用するオーディオデバイスが表示されていることを確認し、そのデバイスを設定してください。
▼出力ポートにUSBオーディオインターフェイスTASCAM US-144を選択する場合(Windowsドライバ選択時)
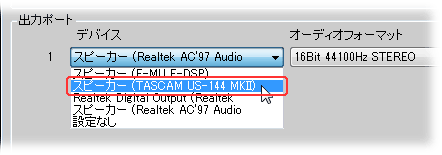
上記手順でデバイスを認識させ直してもオーディオポートの設定欄に目的のドライバ名が表示されない場合、ハードウェアに付属のドライバが正しくインストールされているかを再度確認してください。
