Singer Song Writer Lite 6.0 CD作成の手順
MIDIトラックの演奏は、接続している音源にかかわらず、内蔵の Roland VSC を使ってオーディオデータに変換します。
- メインツールバーにある「CD作成」アイコンをクリックします。

※「VSC音源を使用する事についての警告」が表示される場合がありますが、MIDI音源としてVSCを使用している場合は「OK」をクリックしてください。
※ここでは、CD作成ウィザードを使用しない方法をご案内します。CD作成ウィザードが表示される場合は「×」ボタンをクリックして終了してください。
※CD-R/RWドライブが複数ある場合は、使用するドライブを選択する画面が表示されます。設定して「OK」をクリックしてください。 - トラックリストに曲目を追加するため、「追加」をクリックします。
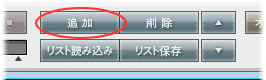
- ファイルの場所欄に、データの保存先を指定し、CDにしたいソングデータ(lt6, mid形式)を選択します。
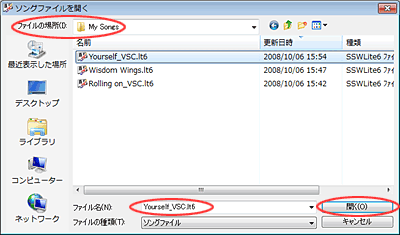
- 「開く」をクリックするとプレイリストにファイルが追加されます。
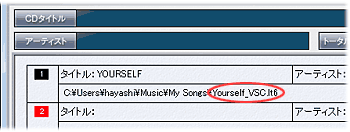
- 2曲目以降も同様に追加し、すべての曲を追加します。
- 必要に応じて、CDのタイトルや曲名を入力してください。また、全体の音量を揃えたい場合は「オートレベル」をオンにします。
- コンピュータのCD-R/RWドライブに新しいCD-Rを挿入します。
- 「CD作成」をクリックします。
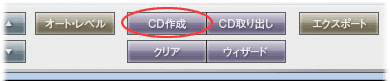
- 通常は「書き込み」、テスト書き込みが必要な場合は「テストの後、書き込み」に設定します。
「テスト書き込み」になっていると、テストのみが行なわれ、CDが作成されません。ご注意ください。
書き込み速度は、ご使用の環境によりますが、低い速度に設定するほどエラーは発生しにくく、安定して書き込むことができます。
※ドライブデティクションでの書き込みの場合、書き込み速度の指定はできません。
→ドライブデティクションについて
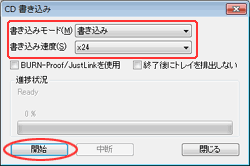
- 以下の表示が出たら完成です。
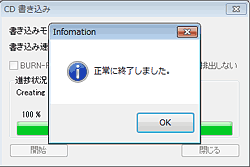
◆「エクスポート」について
プレイリストに登録したデータを、汎用性のある音声ファイルとして変換し、保存することができます。
〜使用例〜
- mp3形式やAAC形式、SONY ATRAC形式などの圧縮形式で変換保存する。またそれを、iPodやWALKMANなどの携帯音楽プレーヤーに転送する。
- 何らかの原因によりSinger Song Writer上でCD作成ができない場合、プレイリストに登録したソングファイルをWAV形式で保存し、Windows Media Player、もしくはお手持ちのライティングソフトで焼く。
