|
Opus for Windows 試用版は、以下の制限事項を除くすべての機能が、インストール後10日間まで利用可能です。
- CD作成ができません。
- オンラインアップデートはできません。
- サポートサービスは行っておりません。
インストール後、10日を過ぎると、上記制限に加えてファイルの保存ができなくなります。
詳しくは、ダウンロードのお申し込みページ、またはインストール後に表示される「お読みください」でご確認ください。
Opus for Windows の動作環境については、製品情報ページでご確認ください。
インストールを開始するときは、Administrators グループのメンバー(管理者権限を持つグループのメンバー)でログオンしてください。
→ Administrator(アドミニストレータ)って何ですか?
- ダウンロードのお申し込み完了後、お客様のメールアドレスに届く『Opus for Windows試用版 ダウンロードのご案内』メールに記載されているダウンロードアドレスをダブルクリック(または、そのアドレスをお使いのブラウザソフトのアドレス欄にコピー&ペースト)してダウンロードを実行します。
- ファイルのダウンロードの確認画面が表示されたら、[ 保存 ] ボタンをクリックして、適当な保存場所を指定します。
- ダウンロードが完了したら、保存場所のフォルダを開きます。
- ダウンロードしたファイルをダブルクリックして実行します。
- 解凍が完了すると、自動的に試用版のインストールが始まります。表示されるメッセージに従ってインストールを進めてください。
- インストールが完了すると、デスクトップに Opus 試用版 のアイコンが作成されます。
※ Windows 7/Vista の場合は、手動でデスクトップにショートカットを作成してください。
 |
このアイコンをダブルクリックすると、Opus 試用版が起動します。
※ Windows のスタートメニュー > [Opus 試用版] > [Opus 試用版] をクリックして起動することもできます。
|
- 最初の起動時に次のようなメッセージが表示されますが、設定されたオーディオデバイスで問題なければ[
OK ] ボタンで進みます。[ キャンセル ]をクリックするとオーディオポートの設定が開きます。
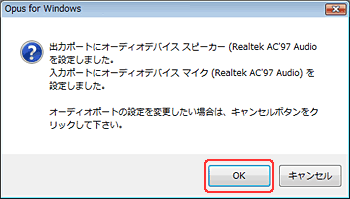
- オーディオポートの設定で、オーディオの録音、再生に使用するオーディオデバイスを指定することができます。この指定が正しくないとオーディオの録音や再生ができません。
出力ポートのデバイス名称欄をクリックすると、現在のパソコンで利用可能なデバイス名の一覧が表示されます。
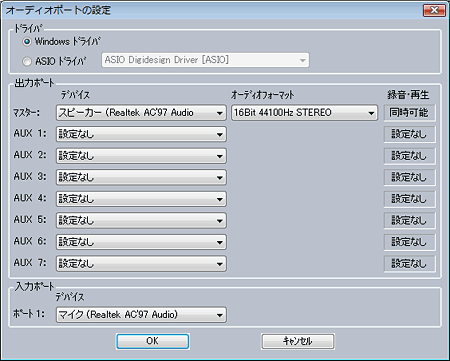
- ドライバ
- ドライバのタイプを選択します。
Windows ドライバを選択した場合は、出力ポートのデバイス欄で使用するオーディオデバイスのドライバを選択してください。
ASIOドライバを選択した場合は、使用機種のASIOドライバを選択してください。RecLoopBack機能を使用する場合は、必ずASIOドライバを使用してください。
※すべてのサウンドカード、オーディオデバイスでASIOドライバが用意されているわけではありません。ASIOドライバのサポートは、それぞれの機器メーカに確認してください。
- 出力ポートのデバイス
- パソコン内蔵のサウンド機能を使用する場合は、そのデバイス名を選択してください。
→どのオーディオデバイスを選択したらよいかわからない場合
外部にオーディオインターフェイスを接続している場合や、パソコン内部にサウンドカードを追加している場合は、それらのマニュアルに記載されている、ご使用のOSに応じたデバイス名(ドライバ名)を選択してください。その機器のデバイス名が一覧にない場合、その機器専用のドライバが正しくインストールされていないか、何らかのトラブルが発生している可能性がありますので、その機器のトラブルシューティングなどをご覧ください。
- オーディオフォーマット
- 選択したオーディオデバイスがサポートしている再生フォーマットの一覧から選択することができます。CDクオリティの場合は、16Bit 44100Hz STEREO を選択してください。
- 入力ポートのデバイス
- 録音に使用するオーディオデバイスを指定します。この指定が正しくないと録音することができません。
デバイスの名称欄をクリックして一覧から選択してください。
※試用版では録音は可能ですが、録音したものをファイルに保存することはできません。
- [ASIOパネル]
- ASIOドライバを選択している場合、[ASIOパネル]ボタンが表示されます。[ASIOパネル]
をクリックすると、その機器固有の設定を行うことができます。
- [ OK ] ボタンをクリックすると設定が完了します。
※あとで、オーディオポートの設定をを変更する場合は、「設定」メニューから「オーディオポートの設定」を実行してください。
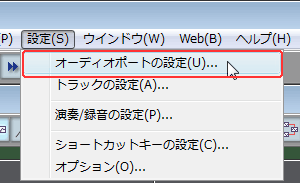
- どのオーディオデバイスを選択したらよいかわからない場合
すでにパソコンから音が出ている場合は、次の手順で現在使用しているサウンドデバイスの名前を確認することができます。
Windows のコントロールパネルを開いて、次のアイコンを開きます。
*以下の画面に表示されているデバイス名は一例です。ご使用のパソコンにより設定されているデバイス名は異なります。
| OSの種類 |
コントロールパネルのアイコン |
音の再生に使用するデバイス名 |
| Windows 7/Vista |
 |
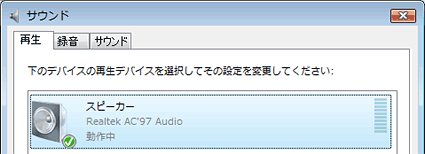 |
| Windows XP |
 |
 |
OS により名称が多少異なりますが、上記プロパティ画面の中にある、音の再生に使用するデバイス名と同じ名前を、「オーディオポートの設定」の出力デバイスで選択してください。
録音するデバイス名も、上記プロパティ画面で確認できるので、同様に、「オーディオポートの設定」にある入力デバイスを選択してください。
使い方はヘルプをご覧ください。『ヘルプ』メニュー > 「ヘルプの起動」
※このヘルプは製品版と同じものが収録されており、試用版で使用できない機能についても説明がございますがご了承ください。
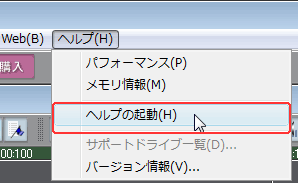
※ご不明な点、トラブルシューティングは、Q&A集(テクニカルサポートデータベース)をご利用ください。
なお、試用版の使用に関するお問い合わせは一切お受け致しかねますのであらかじめご了承ください。
- 試用版プログラムを終了します。
- コントロールパネルにある、「プログラムの追加と削除」、「アプリケーションの追加と削除」または「プログラムのアンインストール」を開きます。
- 一覧から、「Opus試用版」を選択し、[変更と削除]、[追加と削除] または、アンインストールをクリックします。
- 削除の確認メッセージが表示されるので、[はい] をクリックして削除を実行します。
- アンインストールの完了メッセージが表示されたら、削除は完了です。
|