SSW 10/9 シリーズ, SSW Lite 8/7 でソングファイルをオーディオファイルに変換する方法 〜外部MIDI音源を使用する〜
|
外部に接続しているMIDI音源の音をオーディオデータに変換するには、オーディオインターフェイスを経由して、MIDI音源の再生音をオーディオトラックに録音します。
<接続>
外部MIDI音源の出力(Line Out)と、オーディオインターフェイスの入力端子(Line In)を接続します。(アナログ接続の場合)
| ▼パソコン内蔵のオーディオインターフェイスの場合 |
▼外部オーディオインターフェイスの場合 |
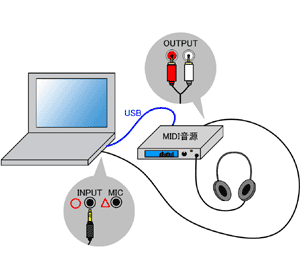 |
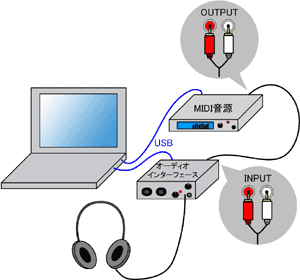 |
<設定>
『設定』メニューから『オーディオポートの設定』を開き、使用するオーディオインターフェイスのドライバを選択し、入力ポート欄で、接続している入力端子を選択します。
<準備>
- 『ファイル』メニュー>「開く」で、目的のソングを開きます。
- プレイパネルで再生し、ミキサーのINPUTチャンネルを表示して、入力レベルメーターが適正に振れるかどうかを録音前に予めチェックし、録音レベルを調整します。
→ 録音レベル(入力レベル)を調整するには?
※オーディオインターフェイスの仕様により、ハードウエア本体あるいはソフトウエアで入力レベルが調整できないものがあります。この場合、MIDI音源の出力レベルは、オーディオインターフェイスの入力許容値を超えない範囲で調整してください。
| 1. 録音するオーディオトラックの準備、設定をおこないます |
- 録音可能なオーディオトラックの有無を確認します。
録音可能なオーディオトラック(空のトラック)があれば、手順4.へ進みます。
(※以下の画像は、Singer Song Writer 9 Professional を使用しています。)
- 録音するオーディオトラックがない場合は、トラック設定パネルを右クリックして表示されるメニューから「トラックの追加」>「AUDIO」でオーディオトラックを追加しておきます。
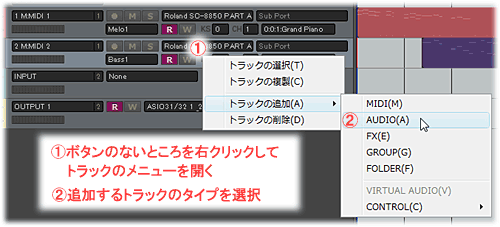
- 「オーディオトラックの追加」ダイアログが表示されたら、追加するオーディオトラックの数、そのトラックを表示するミキサーパネルのナンバー1〜4を指定します。(SSW 9 Standard, SSW Lite 7 では、ミキサーナンバーは1のみになります。)
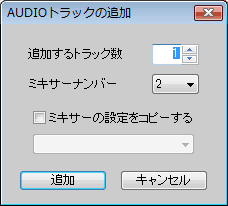
- オーディオトラックの録音モード(STEREO/MONO)を指定します。(ここではSTEREOを選択します。)
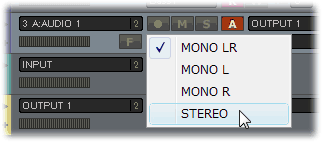
- オーディオトラックのRECボタンをONにします。

- INPUTチャンネルに割り当てられたミキサーを表示し、プレイパネルの再生ボタンをクリックして、録音レベルを確認します。
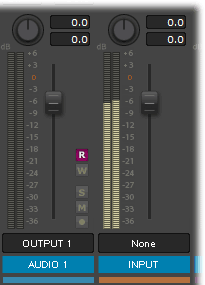
- レベル設定に問題なければ、カーソルを先頭に戻して、[録音]ボタンをクリックして録音を開始します。
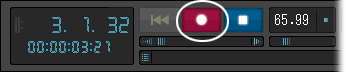
- オーディオトラックには、録音された波形が表示されます。演奏が終了したらプレイパネルの[停止]ボタンをクリックして、録音を停止します。

| 3. 録音したオーディオデータをオーディオファイルに保存します |
保存する方法は、2つあります。
▼『ファイル』メニュー>「オーディオファイルに保存」を使う
この方法は、他のオーディオトラック(ボーカルやソロ演奏のトラック)とミックスして保存する場合に適しています。
- 『ファイル』メニュー>「オーディオファイルに保存」を開きます。
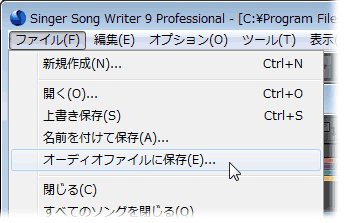
- 出力の選択で、オーディオファイルに変換する出力を選びます。OUTPUT 1 を選択すると、オーディオトラックやミキサー設定、エフェクター設定等全てを反映したオーディオ出力を、オーディオファイルに変換します。
出力の選択で、録音したオーディオトラックを選択すると、MIDI音源の演奏だけをオーディオファイルに保存することができます。

- [参照]をクリックして、保存先、ファイル名、ファイル種類を選択します。
デフォルトの保存場所は、ログインユーザーのドキュメント(マイドキュメント)フォルダにある SSW9Pro(またはSSW9Std)\Wav フォルダになります。

MP3を選択した場合は、下方にあるMP3フォーマット欄で、ビットレート、タグ情報設定ができます。
- オーディオフォーマットを指定します。音楽CD作成に利用するときは、44100Hz/16bit/STEREOを選択してください。
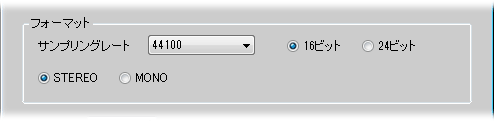
- [OK]をクリックすると、変換が始まります。
▼ウェーブエディタを開いて保存する
この方法は、録音したデータの前後の無音部分を除去する編集をおこなったり、マスタリングなどのエフェクト処理をおこなう場合に適しています。
- 録音したオーディオブロックをダブルクリックすると、ウェーブエディタが起動します。
- 必要な編集をおこないます。
- 編集が完了したら、『ファイル』メニュー>「ウェーブエディタ」>「名前を付けて保存」を実行してください。

|
|