この”Sound it! Lesson”では、オーディオデータの編集や加工を中心とした操作方法をご紹介いたします。
・ファイルの読み込み
・範囲選択
・データの再生/停止
・データの保存
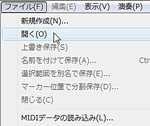
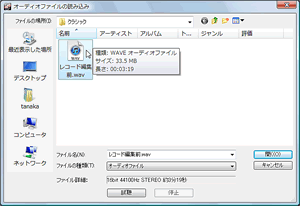
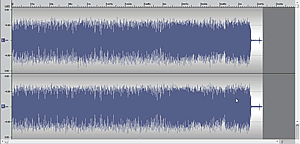
選択範囲は黒く反転します。
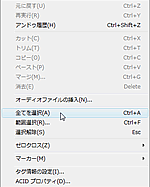
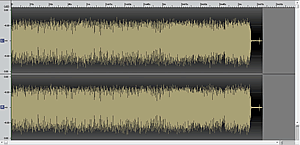

プレーヤーの再生ボタンをクリックします。
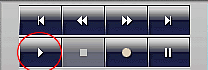
プレーヤーの停止ボタンをクリックします。
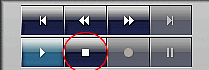
加工前のファイルが必要ない場合は「上書き保存」を行ないます。
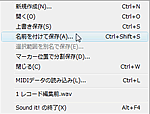
マイドキュメントやマイミュージックなど、分かりやすい場所にフォルダを作って保存することをお勧めします。

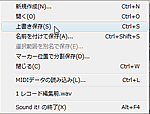
| Sound it! Lesson | |
この”Sound it! Lesson”では、オーディオデータの編集や加工を中心とした操作方法をご紹介いたします。 |
|
| まずはじめに・・・ | |
| はじめに、編集と加工を行う際に必要な、データの読み込みと範囲選択、データの保存についてご案内します。 ・ファイルの読み込み ・範囲選択 ・データの再生/停止 ・データの保存 |
|
| ファイルの読み込み | |
| 1.「ファイル」メニューから「開く」をクリックします。 | 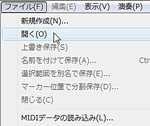 |
| 2.編集したいファイルがある場所を指定し、データを選択して「開く」をクリックします。 | 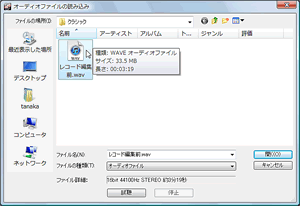 |
| 3.選択したファイルが読み込まれました。 | 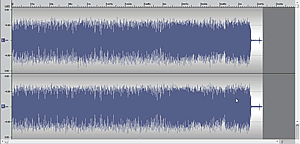 |
| ページトップヘ | |
| 範囲選択 | |
| データを加工する前に、どの部分に対して加工を行なうのかを予め範囲選択しておく必要があります。 選択範囲は黒く反転します。 |
|
| ■波形全体を選択する場合 | |
| 1.「編集」メニューから「全てを選択」をクリックします。 | 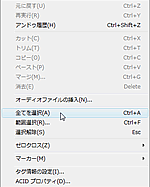 |
| 2.全体が選択され黒く反転しました。 | 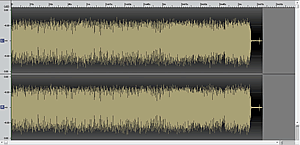 |
| ■特定の部分を選択する場合 | |
| マウスで波形をドラッグします。 |  |
| ページトップヘ | |
| データの再生と停止 | |
| ■再生 プレーヤーの再生ボタンをクリックします。 |
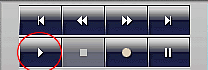 |
| ■停止 プレーヤーの停止ボタンをクリックします。 |
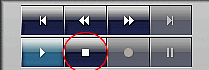 |
| ページトップヘ | |
| データの保存 | |
| 加工前のファイルを残しておき対場合は、「名前を付けて保存」し、別名をつけて保存します。 加工前のファイルが必要ない場合は「上書き保存」を行ないます。 |
|
| ■名前をつけて保存 | |
| 1.「ファイル」メニューから「名前を付けて保存」をクリックします。 | 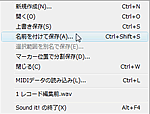 |
| 2.保存先を指定し、別名をつけて保存します。 マイドキュメントやマイミュージックなど、分かりやすい場所にフォルダを作って保存することをお勧めします。 |
 |
| ■上書き保存の場合 | |
| 「ファイル」メニューから「上書き保存」をクリックします。 | 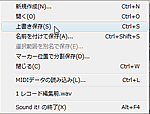 |
| ページトップヘ | |