ソングファイルをオーディオファイル(Wav)に変換する方法(SSW 8.0VS/8.0) 〜外部音源をご使用の場合〜
|
Singer Song Writer 8.0VS/8.0 で出来上がった曲を音楽CDにする為には、まず1つにまとまったオーディオファイルに変換する必要があります。
外部音源(SC-D70)をご使用の場合
外部音源(SC-D70以外)をご使用の場合
外部音源と録再が同時にできないオーディオインターフェースを組み合わせてご使用の場合
例)UA-20、UA-25、UA-3FXなど
<準備>
変換したいファイルを開き、MIDI,AUDIO各ミキサーでボリュームバランス、エフェクトを設定しておいて下さい。
<設定>
「設定」メニューから「MIDIポートの設定」を開き、MIDIOUTポートのデバイスポート1が「EDIROL
SC-D70 PartA」に設定されているかをご確認下さい。
また「設定」メニューから「オーディオポートの設定」を開き、出力/入力デバイス欄に「EDIROL
SC-D70」が設定されているかをご確認下さい。
「ツール」メニューの「ミックスダウンウィザード」から「SC-D70」を開きます。
| 2.ミックスダウンウィザードの手順に従い操作します。 |
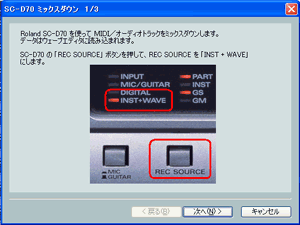 |
|
本体前面の「REC SOUCE」ボタンを数回押し、「INST+WAVE」にランプがつくようにします。
「次へ」
|
 |
|
「演奏」ボタンを押すと曲の演奏がはじまります。
レベルインジケータが振れるかを確認してください。
振れない場合は、ミックスダウンウィザードを一旦キャンセルし、「設定」メニューより「オーディオポートの設定」と「MIDIポートの設定がSC-D70になっているかをご確認下さい。
「次へ」
|
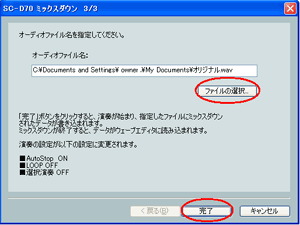 |
|
「ファイルの選択」ボタンをクリックし、保存先とファイル名を決めます。
あとでわかりやすいよう、マイミュージックなどに保存されることをお勧めします。
「完了」をクリックすると録音が始まります。 |
<準備>
変換したいファイルを開き、MIDI,AUDIO各ミキサーでボリュームバランス、エフェクトを設定しておいて下さい。
<接続>
外部MIDI音源のOUTPUT(Line Out)端子と、オーディオインターフェースのINPUT(Line
In)端子を接続します。
<設定>
「設定」メニューから「オーディオポートの設定」を開き、入力デバイス欄にご使用のオーディオインターフェースのドライバを設定します。
「ツール」メニューの「ミックスダウンウィザード」から「その他デバイス」をクリックします。
| 2.ミックスダウンウィザードの手順に従い操作します。 |
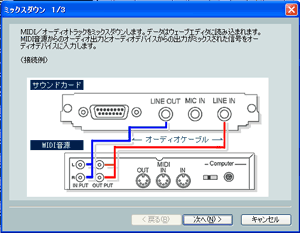 |
|
接続を確認し、問題がなければ「次へ」
|
 |
|
「演奏」ボタンを押すと曲の演奏がはじまります。
レベルインジケータが振れるかを確認してください。
振れない場合は、ミックスダウンウィザードを一旦キャンセルし、「設定」メニューより「オーディオポートの設定」と「MIDIポートの設定が使用しているデバイス名になっているかをご確認下さい。
「次へ」
|
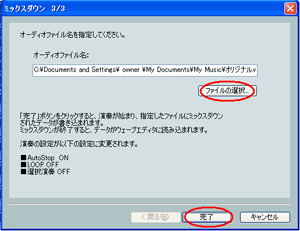 |
|
「ファイルの選択」ボタンをクリックし、保存先とファイル名を決めます。
あとでわかりやすいよう、マイミュージックなどに保存されることをお勧めします。
「完了」をクリックすると録音が始まります。 |
例)UA-20、UA-25、UA-3FXなど
<準備>
変換したいファイルを開き、MIDI,AUDIO各ミキサーでボリュームバランス、エフェクトを設定しておいて下さい。
<接続>
MIDI音源のOUTPUT端子(Line Out)とインターフェースのINPUT端子をオーディオケーブルで接続します。
<設定>
「設定」メニューから「オーディオポートの設定」を開き、入力デバイス欄にご使用のオーディオインターフェースのドライバを設定します。
「設定」メニューから「オーディオ入力レベル」をクリックします。
プレイパネルで再生し、入力レベルメーターが適正に振れるかどうかを録音前に予めチェックします。
| 1.MIDIデータの部分を空いているオーディオトラックに録音します。 |
空いているオーディオトラックを録音待機状態にします。

| 2.MIDIデータの部分を空いているオーディオトラックに録音します。 |
プレイパネルの録音ボタンをクリックすると録音開始になります。
演奏が終わったら停止ボタンをクリックして下さい。
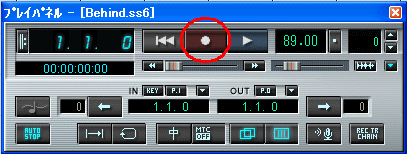
| 3.オーディオトラックに入っているデータをバウンスします。 |
バウンスとは?
選択したオーディオトラック/VSTiトラックのデータをマージして、指定したトラックに1つのオーディオデータとしてまとめることをバウンスといいます。
|
「編集」メニューの「グローバル選択」から「複数トラックの選択」をクリックします。
下向きにスクロールし、バウンスしたいオーディオのトラックを選択して「OK」をクリックします。

選択したトラックが黒く反転しますので、「オプション」メニューの「アレンジ/オーディオ/ムービー」から「Bounce」をクリックします。
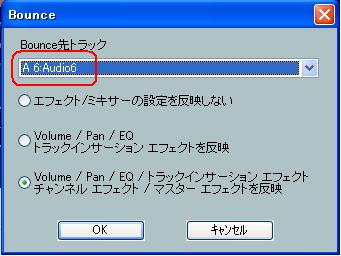
Bounce先トラックを空いているトラックに設定し、エフェクトを反映するかどうかを決め、
「OK」をクリックします。
「バウンシング中」という表示があり、100%に到達するとバウンス先トラックに指定したトラックにバウンスされたオーディオブロックが出てきます。
バウンス後のオーディオブロックをダブルクリックするとウェーブエディタが開き、
画面上に赤と青の波形が表示されます。
「ファイル」メニューより「オーディオファイルに名前を付けて保存」をクリックして
「マイミュージック」など分かりやすい場所に曲名をつけて保存してください。
ファイルの種類をmp3にすればmp3形式で保存することも可能です。
また、Wav形式で保存したデータはCDに焼くことも可能です。
※「ファイル」メニューの中に「オーディオファイルに保存」などのよく似た項目がありますので
間違わないようご注意下さい。
※音楽CD用のフォーマットは「16Bit Stereo 44100Hz」という規格になっています。
ASIOドライバを使用した場合など、このフォーマット以外の設定になっている場合、音楽CDにすることができません。
「オプション」メニューよりフォーマット変更を行ってください。
|
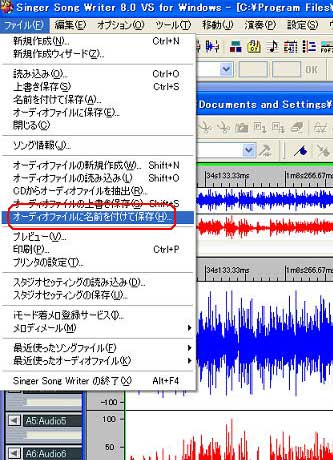
|
|